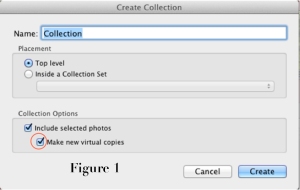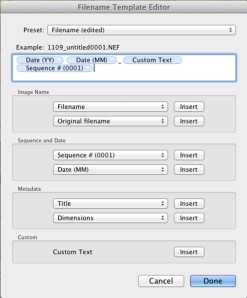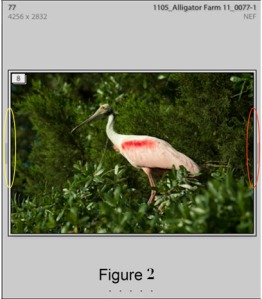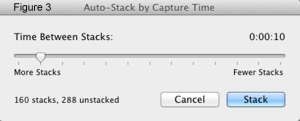Tag Archives: Library module
RAW Files and Virtual Copies
RAW Files and Virtual Copies
The real strengths of Lightroom®4 are RAW files, Collections and Virtual Copies. RAW files because they containg all the details in an image. In fact they may contain more detail than programs such as Lightroom® are capable of bringing out. Collections because they make it very easy to organize your images and later find them. A collection can be created in any of the Lightroom® modules, however, the Library module is the only one in which you can create a collection of images from different folders. In all of the other modules, you can only create a collection from the folder on which you are working. Collections created in any of the output modules will be specific to that module and will have a different icon in the Collections panel. Virtual Copies are exact duplicates of an image as it was when you created the virtual copy. Once you create a virtual copy, the original image is called the Master Copy. If you create a virtual copy before you place any develop settings on the master copy, the virtual copy will not have any develop settings on it. You can then place develop settings on the virtual copy. If you place develop settings on a master copy and then make a virtual copy, the virtual copy will have the develop settings on it.
Here’s something no one else has told you so far. With the exception of Smart Collections, all of your other collections should have only virtual copies in them. Here’s the reason, let’s say you place a master copy in a collection, for example a collection for a slideshow and also place the master copy in a collection for a web browser. Now you decide you also want to see what the master copy looks like in black and white so you place black and white develop settings on the master copy. Those black and white develop settings will be on all the master copies, no matter where they are. The master copy in the slide show and web gallery will be black and white. However, if the images in the collections are virtual copies, they will not be black and white. But wait, it gets worse. If you place the same virtual copy in multiple collections and then place develop settings on one of the virtual copies, the develop settings will be on the virtual copy in the other collections. So, you need to create new virtual copies in all your collections.
Sounds like a lot of work doesn’t it? Well, here’s the best part. Every time you create a colleciton, Lightroom®4 gives you the opportunity to create new virtual copies of the images in the new colleciton. If you look in the New Collections dialog box you’ll see a box for a check mark that will create new virtual copies in every collection. (Red circle, Figure 1)
Placing a checkmark in this box will create new virtual copies in the new collection. Sure, you’ll have lots of virtual copies show up in the Grid view in the Library module and the Filmstrip, but you can have as many virtual copies as you need and they don’t take up any more room on your hard drive, because all they are is a set of instructions.
Creating a Filename Template
Creating a Filename Template
Before you start importing your images, there are a couple of things that you should do. The first of these is to create a filenaming template. There are two places to create a Filename Template in Lightroom®. The first is in the Rename Photos section of the Library menu and the second is in the File Renaming section of the Import dialog box . To create a file naming template from either the Library menu or the Import Dialog box, do the following:
- From the Library drop down menu select “Rename Photos…”.
- In the dialog box that comes up, click with the cursor on the double pointed arrow at the end of the File Naming blank.
- From the menu that appears, select the last choice, “Edit…”.
- Alternatively, from the File Renaming section in the Import Dialog box, (you’ll see this shortly in the Importing discussion) place a check mark in the Rename files box at the top of the section by clicking in the box with the cursor.
- Click with the cursor on the double pointed arrow at the right side of the Template blank.
- From the drop down menu that appears, select “Edit”.
- With either of these methods, the Filename Template Editor box will appear on the screen (Figure 1).
- Create your own filename using the choices in the different sections of the Filename Template Editor.
TIP: The Filename Template Editor has multiple Filename presets from which you can choose. You can see them by clicking on the double pointed arrow at the end of the Presets blank at the top of the Filename Template Editor. The next box down is a blank box where your filename will appear. Below the blank box are four sections; Image Name, Sequence and Date, Metadata and Custom. Each section has two choices with double pointed arrows at the end of the blank for each choice, followed by a button that says “Insert”. Clicking on the double pointed arrow at the end of one of the blanks will give you choices of what you can have in your filename. All you have to do is make a choice and click with the cursor on the Insert button at the end of the line and your choice will appear in the blank box. You can use any combination of the choices from all the boxes. (Figure 1)
Figure 1
The following is an example of creating a custom filename:
- Start by choosing a date in the Sequence and Date section, such as a year.
- From the Date choices in the drop down menu, choose a two digit year (YY.)
- Click with the cursor on the Insert button at the end of the Sequence and Date section.
- In the blank box “Date (YY)” will appear in the Example blank of the Filename Template Editor dialog box.
- Place an underscore (_) next “Date (YY)_”.
- From the bottom section, Custom Text, click with the cursor on the Insert box “Date (YY)_ Custom Text”
- Place another underscore (_) after the Custom Text “Date (YY)_Custom Text_” will now appear in the Example box in the Filename Template Editor dialog box.
- From the Sequence section insert a four digit sequence (0001) “Date(YY)_Custom Text_Sequence#0001” will now appear in the Filename Template Editor dialog box.
- Press the Insert button at the end of the Sequence line.
- The Custom Filename Template will appear in the Example blank of the Filename Template Editor dialog box.
- An example of your custom File Name will be shown above the blank box.
- Click the double pointed arrow at the end of the Presets blank at the top of the Filenaming Template Editor.
- From the drop down menu select “Save Current Settings as a New Preset”.
- Give the new Filename Template a name in the New Preset dialog box that pops up on screen
- Click with the cursor on the Create button at the bottom right of the New Preset dialog box.
- Click with the cursor on the Done button at the bottom right of the Filenaming Template Editor.
Your new filename will now be available for renaming images during and after import. When importing images, click with the cursor in the box at the top of the Rename images section of the Import Dialog box and then click with the cursor on the double pointed arrow at the right side of the Template blank. The custom Filename Template will be listed along with the Lightroom® filename templates. Choose your custom filename and fill in the Custom Text section. (More on this in the Import discussion) To rename images after the images have been imported into Lightroom®, do the following:
- Select the images you want to rename or if you want to rename all the images in a folder, choose “Select All” from the Edit drop down menu or use the keyboard shortcut, hold down the Command (Macintosh), Control (PC) key and press the A key on the Keyboard.
- Open the Library menu at the top of the screen and from the drop down menu that appears, choose “Rename Photos”.
- A Rename Photos dialog box will appear on screen and at the top of the box Lightroom® will tell you how many photos are to be renamed .
- Click with the cursor on the double pointed arrow on the right side of the File Naming blank (Blue circle, Figure 16).
- From the drop down menu choose your custom Filename Template.
- Enter the appropriate text in the Custom Text blank.
- Place the Start Number you wish Lightroom® to use when renaming the images.
- A progress bar will appear at the top left of the screen and move left to right as the images are renamed.
Stacking Images
One way to save room on your desktop is to Stack your images. If you have a number of images that were photographed with the same exposure settings or are of the same subject or have any kind of similarity, you can place them in a stack under one photo. Once in a stack, only the top image will show in the Grid view. That image will have the number of images in the stack in the top left corner. You can expand or collapse the Stack, move an imageo the top of the stack, move an image up or down in the stack and split the stack. To place images in a Stack and work with the Stack, do the following:
- Select the images you want in a Stack
- Go to the Photo menu at the top of the screen and from the drop down menu choose Stacking
- From the pop up menu that appears choose “Group into Stack”(Figure 1), OR:
- Save time by using the keyboard shortcut, hold down the Command (Macintosh), Control (PC) key and press the G key on the keyboard.
- The images will be in a Stack on the screen with only the first image chosen showing (Figure 68).
To unstack the images, select “Stacking” and from the Photo drop down menu at the top of the screen .
- From the pop up menu that appears, choose “Unstack” (Figure 1)and the images will no longer be in a Stack.
- You can also use the keyboard shortcut to unstack the images, hold down the Shift and Command (Macintosh), Shift and Control (PC) keys and press the G key on the keyboard.
- To Expand the Stack and see the images in the Stack, go to the Photo menu at the top of the screen and from the drop down menu select Stacking.
- From the pop up menu that appears choose “Expand Stack” or use the keyboard shortcut, the S key.
- Or, do it the easy way, click with the cursor on the two vertical lines on either side of the top image (Red and Yellow ellipse, Figure 2 and the Stack will open so you can see all the images in the Stack.
To collapse the Stack again, follow the same procedure, except this time choose “Collapse Stack” from the menu or press the S key on the keyboard again. Or, do it the easy way, click with the cursor on either the two vertical lines on the left side of the first image (Red ellipse, Figure 68) and the Stack will collapse.
If you want to add more images to the Stack, select the image and drag it to the Stack. The image will be added to the Stack even if the Stack is collapsed.
If you want to remove an image from the Stack, open the Stack, select the image you want to remove and from the Photo/Stacking menu select “Remove from Stack (Figure 67).
You can also select which image appears at the top of the Stack by expanding the Stack, selecting the image you want on the top and from the Photo/Stacking menu choose “Move to top of Stack” (Figure 67)Or,
Use the keyboard shortcut, hold down the Shift key and press the S key on the keyboard to move the selected image to the top of the Stack.
You can move an image up in the Stack by expanding the Stack, selecting an image and from the Photo/Stacking menu select “Move up in Stack” (Figure 67) Or,
Use the keyboard shortcut, hold down the Shift key on the keyboard and press the left bracket key ([) to move an image up one place in the Stack.
To move an image down in the Stack, expand the Stack and from the Photo/Stacking menu select “Move Down in Stack” OR,
Use the keyboard shortcut, hold down the Shift key on the keyboard and press the right bracket key(]) to move the image down one place in the Stack.
Another option you have with Stacks is to split the Stack. To Split the Stack, do the following:
- Expand the Stack .
- Select the image you want to be the top image in the second Stack.
- From the Photo/Stacking menu select “Split Stack” (Figure 67) and the Stack will be split into two Stacks with the selected image the top image on the second Stack.
- If you select “Split Stack” from the Photo/Stacking menu without expanding the Stack, the top image will be split off from the other images in the Stack.
TIP: Stacks can be pretty useful in organizing your images into groups. You can place all the star rated images or color labeled images into Stacks by the rating or the label instead of creating collections. Stacks are not available in Collections, only in Folders.
You can also expand or collapse all your Stacks at the same time by going to the Photo/Stacking menu and selecting “Expand All Stacks” or Collapse All Stacks”. (Figure 1) All the Stacks you’ve created in the Library module will be expanded or collapsed.
Another option you have with Stacks is to place images in Stacks by Capture time. To stack your images by Capture Time, do the following:
- From the Photo/Stacking menu select the bottom choice, “Auto-Stack by Capture Time…”.
- From the Auto Stack by Capture Time dialog box that appears, choose the amount of time you want between Stacks by sliding the slider on the slider bar (Figure 3).
- Sliding to the left will decrease the time between the Stacks and create more Stacks.
- Sliding to the right will increase the time between the Stacks and create fewer Stacks.
- As you slide the slider on the bar either way, Lightroom® will show you how many Stacks you will create and how many images will not be in a Stack at the bottom left of the Auto Stack by Capture Time dialog box.
- The interval you can set between Stacks can be up to one hour.
The Auto-Stacking could be very valuable for a photographer who works in a studio and has set appointments. There would be no need to change cards for each photo shoot, Lightroom® will stack the images for you by time intervals.
Stacking can be an alternative to placing your images in collections or a way to have the images on the screen in collections and still be in Stacks. After you have flagged, rated, labeled, keyworded and placed your images in Collections, you can easily place them in Stacks in their folders. To place your images in Stacks after you have classified them with flags, ratings, labels and keywords, do the following:
- Select a folder from the Folders panel.
- Use the Library Filter Bar to bring up all images rated with one of the star ratings or labeled with one of the colors, or keyworded with one keyword.
- These will now be the only images on the screen.
- Select all the images (Edit>Select All) or hold down the Command key on the Macintosh, Control Key on the PC and press the A key on the keyboard).
- Place the images in a Stack by going to the Photo menu and selecting Stacking and then “Group into a Stack” from the pop out menu (Figure 67) or use the keyboard shortcut, hold down the Command (Macintosh), Control (PC) key and press the G key on the keyboard.
- All of the similarly flagged, rated, labeled or keyworded images will now be in one stack.
- Go back to the Library Filter Bar and select “None” in the header bar
- All of the images in the folder will now be on screen with the images you placed in the Stack under one image with the number of the images in the Stack indicated at the top left of the top image.
- Repeat the process until all the images in the folder are in Stacks.
You will now, effectively have all your Collections on the screen in Stacks in the Folders panel. If you have flagged, rated and labeled your images but not placed them in Collections or keyworded them yet, you should put them in Collections first before you stack the images. If you put the images in Stacks and then select the Stack while it is collapsed to create a Collection, only the top image will end up in the Collection. If you have Stacked the images and want to put all the images in the Stack into a Collection, you must expand the Stack and select all the images in the Stack and then put them into a Collection. Other than saving room on the computer screen, which could be important with a small screen, there really is no advantage in having all your images in Collections and in Stacks.
How many Catalogs, where should I put them and when should I back them up?
The Catalog
Below the Navigator window are the panels by which Lightroom® organizes your images. The first panel is the Catalog panel. Only one catalog can be open in Lightroom® at a time. To open another catalog, you will have to go to the File menu at the top left of the screen and choose either “Open Catalog” or “Open Recent” from the drop down menu. When you select another catalog you would like to open, Lightroom® will ask you if you want to relaunch Lightroom®. If you choose to relaunch Lightroom®, you will be asked if you would like to backup the current catalog. If you choose to backup the current catalog, Lightroom® will back up the catalog, close the current catalog and relaunch itself and open with the new catalog. The Catalog Contains the following:
- Preview information for all the images in the Catalog.
- The Location of the folders and number of files in each folder, and all the files on the computer and external hard drives that have been imported into Lightroom®.
- Module settings for each of the seven Lightroom®4 modules.
- Metadata, keywords, ratings and labels for all the files.
- Information for all the Collections of images you have created.
In the Catalog panel are four sections, All Photographs, Quick Collection, Previous Import and Missing Photographs. To the right of each of these choices is a number indicating how many images there are in each of these sections. You can see the missing images by clicking with the cursor on the Missing Photographs section of the Catalog panel. You can go to the Library menu at the top of the page and select “Find Missing Photos” and Lightroom® will first show you all the missing photographs on screen and then will scan your computer and any connected hard drives in an effort to find the missing photos.
One of the things you need to decide about your Catalog is, do you want to have just one Catalog with all your images in it or do you want multiple catalogs? In previous versions of Lightroom® the catalog tended to slow down as more and more images were added. Starting with Lightroom®3 that has not been a problem, Lightroom®3 and 4 catalogs are capable of handling vast amounts of images. The reasons a Catalog slows down are more dependent on the computer than increasing numbers of images. The things that affect how fast or slow Lightroom® runs on a computer are the following:
- Computer CPU speed.
- Amount of RAM.
- The Drive speed is too slow.
- The size of the images you have is very large.
Lightroom® 4 seems to be able to handle tens of thousands of images without noticeably slowing down.
The advantage of having just one catalog is it simplifies the workflow and makes it easy to search for just one image because the entire Catalog can be searched at one time. Also, you can create collections of images from any one of your folders. At some point, Lightroom® may start to slow down. To improve the performance and possibly speed up Lightroom®, do the following:
- Go to the File menu at the top left of the screen.
- From the drop down menus, select “Optimize Catalog”.
- A dialog box will appear telling you when the Catalog was last optimized and that optimizing may improve the performance.
- Also, it will tell you that you will not be able to use Lightroom® during the optimization process.
- Ignore the warning and click with the cursor on “Optimize”.
- Lightroom® will optimize your catalog and tell you when it is finished optimizing with a pop up window on the main screen.
The advantage to having multiple catalogs is that you can place different types of images in separate Catalogs. For example, you might have one catalog for business and one for personal or for family. Some professional photographers have one for weddings, one for portraits and one for personal. Others have one catalog for each year. The disadvantage to multiple catalogs is that to go from one to the other you need to relaunch Lightroom® every time you switch catalogs. While not hard to do, it does take some time. Of course, the decision as to how many catalogs is up to you and how you want to organize your images.
One other thing to decide is where to locate your catalog. By default, Lightroom® places a Catalog in the Pictures folder on your hard drive for a Macintosh computer and on a PC the Catalog is in My Pictures. My suggestion is to not have your catalog located on your computer’s hard drive, but instead, locate it on a large external hard drive. There are several reasons for this, first, you will not be taking up space on your computer’s hard drive and second, when your computer’s had drive fails or if you get a new computer it will be easy for Lightroom® to locate the images when you first open Lightroom® on the new computer. A third reason is that if you are working with both a desktop computer and a laptop, you can move the hard drive from one to the other and always have access to your images. If you do put your catalog on an external hard drive, make sure that the hard drive you choose for your images is included when you backup your computer system.
Lightroom® comes with a default catalog which will be located on the same drive as the one on which you installed Lightroom®. The easiest way to place the catalog on a different hard drive is to do the following:
- From the File drop down menu select “New Catalog”.
- A dialog box entitled “Create Folder with New Catalog” will appear on screen.
- In the box that says “Save As:” give your new catalog a name.
- Below the “Save As:” box is a box that allows you to choose where you want the new catalog.
- Click with the cursor on the drop down menu and select the drive for the new catalog.
- Click with the cursor on “Create” at the bottom right of the dialog box.
- Your new catalog will be on the hard drive you chose and will open.
Another important thing to decide about your catalog is how often you want it backed up. Choosing this and some other things are done in the Catalog Settings. Catalog Settings are found under the word Lightroom® at the top left of the screen on the Macintosh and under the Edit menu at the top of the screen on the PC. When you bring up the Catalog Settings dialog box, you can set up how often Lightroom® backs up your catalog under the “General” heading. Also under the General heading you will find the date your catalog was created, the date of the last backup, the date of the last optimization and the size of the catalog. The backup setting is at the bottom of the General settings dialog box and has a drop down menu from which you can choose how often to backup your catalog.
Other choices in the Catalog Settings dialog box are for file handling. Here you can choose the size and quality of your previews and when to discard 1:1 previews and Metadata, which deals with where develop settings are recorded. In most cases, the default settings are more than adequate.